Hôm nay Sơn Nguyễn sẽ hướng dẫn thiết kế Website bằng WordPress miễn phí với Theme Sydney.
Bài viết hướng dẫn từng bước cụ thể, có nhiều hình ảnh minh họa rõ ràng và có Video hướng dẫn chi tiết
Để thiết kế Website Wordpress bạn cần chuẩn bị
- Domain (tên miền/địa chỉ của Website)
- Hosting (lưu trữ/ chứa nội dung của website)
- Install WordPress (WordPress đã cài đặt cơ bản)
- Thiết kế Website (Cấu hình cài đặt Website)
Bước 1+2: Hướng dẫn mua Hosting khuyến mãi 50% + Free Domain
Bước 4: Thiết kế Website bằng WordPress - Theme Sydney (Cấu hình cài đặt Website)
Video Hướng dẫn thiết kế Website bằng WordPress miễn phí - Theme Sydney
Video đã bị xóa theo kênh cũ
Subscribe kênh mới tại link https://www.youtube.com/channel/UCry2i_oQ_zmz2fZLCwjHOKQ
Hướng dẫn thiết kế Website bằng WordPress - Theme Sydney
Do đã có video hướng dẫn chi tiết cụ thể rồi nên mục bài viết này Sơn Nguyễn sẽ tổng quan lại các bước thiết kế Website WordPress. Mặc dù vậy cũng rất chi tiết từng bước ko thua kém gì Video hướng dẫn (vì hình ảnh hướng dẫn minh họa quá nhiều nên sẽ cập nhật sau)
Cài Theme cho Website
Appearance --> Theme --> Add New
Search tìm Theme Sydney --> Install để cài đặt --> Activate để hoàn tất
Tiếp theo bạn click vào Begin installing plugins
Tick vào Plugin để chọn tất cả
Mục Bulk Actions: chọn Install --> Apply
Sau đó bạn click vào Return to Required Plugins Installer
Tick ô Plugin để chọn tất cả
Mục Bulk Actions: chọn Activate --> Apply
Cài đặt Plugin cho website
7 Plugin cần phải cài đặt
- Black Studio TinyMCE Widget
- Contact From 7
- Easy Facebook Likebox
- Recent Posts Widget Extended
- SiteOrigin Widgets Bundle
- Theme Junkie Custom CSS
- Lightbox Plus Colorbox
Đầu tiên, bạn vào phần quản trị website --> Plugins --> Add New
Search tìm Widget Black Studio TinyMCE Widget
Bấm Install Now để cài đặt --> Bấm Activate Plugin để hoàn tất
Bấm Add New để cài Widget tiếp theo
Search tìm Widget Contact From 7
Bấm Install Now để cài đặt --> Bấm Activate Plugin để hoàn tất
Bấm Add New để cài Widget tiếp theo
Search tìm Widget Easy Facebook Likebox
Bấm Install Now để cài đặt --> Bấm Activate Plugin để hoàn tất
Bấm Add New để cài Widget tiếp theo
Search tìm Widget Recent Posts Widget Extended
Bấm Install Now để cài đặt --> Bấm Activate Plugin để hoàn tất
Bấm Add New để cài Widget tiếp theo
Search tìm Widget SiteOrigin Widgets Bundle
Bấm Install Now để cài đặt --> Bấm Activate Plugin để hoàn tất
Bấm Add New để cài Widget tiếp theo
Search tìm Widget Theme Junkie Custom CSS
Bấm Install Now để cài đặt --> Bấm Activate Plugin để hoàn tất
Bấm Add New để cài Widget tiếp theo
Search tìm Widget Lightbox Plus Colorbox
Bấm Install Now để cài đặt --> Bấm Activate Plugin để hoàn tất
Bấm Add New để cài Widget tiếp theo
Search tìm Widget Digg Digg
Bấm Install Now để cài đặt --> Bấm Activate Plugin để hoàn tất
Bấm Add New để cài Widget tiếp theo
Search tìm Widget Yoast SEO
Bấm Install Now để cài đặt --> Bấm Activate Plugin để hoàn tất
Search tìm Widget Yoast SEO
Bấm Install Now để cài đặt --> Bấm Activate Plugin để hoàn tất
Trong phần quản trị --> Pages --> Add New
Đặt Tiêu đề cho trang: Home--> Mục Template: chọn Front Page --> Publish
Tiếp tục Add New trang mới --> đặt Tiêu đề là Blog --> Publish --> Update
Cài đặt trang Home
Trong phần quản trị --> vào Appearance --> Customize
Kéo xuống chọn Static Front Page
Front page displays: chọn A static page
Front page: chọn Home
Posts page: chọn Blog
--> Save & Publish
Bấm quay trở ra --> chọn Header area
Trong mục Header type
Front page header type: chọn Full screen slide
Site header type: chọn No header (only menu)
Header Slides
Slider speed: tốc độ hình ảnh của slide (cứ để mặc định)
FIRST SLIDE
Tiến hành up hình ảnh cho Slide đầu tiên --> Select Image --> Upload Files --> Select Files để up hình từ máy tính của bạn
Sau khi up hình cho Sile 1 lên, bạn tiến hành thay đổi Tiêu đề và mô tả cho hình ảnh Slide 1 ở 2 dòng:
Title for the first slie: Tiêu đề cho Slide 1
Subtitle for the first slide: mô tả cho Slide 1
Làm tương tự cho các Slide còn lại (Theme này có tổng cộng là 5 Slide)
Sau khi hoàn tất 5 Slide, bạn thay đổi CALL TO ACTION BUTTON
URL for your call to action button: đường link website của bạn (có thể đưa đường link chi tiết đến 1 trang nào đó của website)
Text for your call to action button: lời kêu gọi hành động
Sau đó bấm Save & Publish để hoàn tất
Tiếp theo, bạn trở ra ngoài phần Customize lúc nãy --> chọn Fonts
Body font size = 16 --> Save & Publish
Tiếp theo, chúng ta thay đổi phần Colors
Primary color = #838383
Menu background = #838383
Màu của Call to Action button đã thay đổi --> Save & Publish
Tiếp theo, cài đặt cấu hình cho Blog options
Blog layout: chọn Masonry (gird style)
Exerpt lenght: chọn 20 --> Save & Publish
Như vậy là xong phần này. Bạn có thể xem thành quả của bạn làm từ lúc nãy đến giờ ^^
Tiếp tục thiết kế website nào
Thay đổi logo, icon cho website
Bạn vào mục Site title/tagline/logo
Tiến hành thay đổi Site Title, Tagline cho website (Phần tagline có thể ko cần)
Nếu bạn có logo thì chọn Select Image để up logo lên thay cho Site Title và Tagline
Bạn cũng có thể thay Site Icon cho website nếu muốn (Site Icon là những hình ảnh nhỏ nằm trên thanh trình duyệt khi bạn truy cập vào website)
Nếu bạn ko có logo, hoặc bạn ko biết thiết kế logo thì bạn vào trang logomarkr.com để lấy logo nhé
Cấu hình Our Services
Quay trở lại phần quản trị website --> Services --> Add New Service
Nhập tiêu đề và nội dung vào
Trong phần Service info --> chọn Service icon bằng cách bấm vào here --> sẽ có rất nhiều icon để bạn chọn, bạn chỉ càn copy tên icon và past vào ô Service icon là xong
Bạn nhớ tạo thêm Categories xong mới bấm Publish nhé
Tiếp tục bấm Add New Service để tạo thêm 2 Service nữa. Cũng làm tương tự như Service đầu (nhớ tick 2 Service này vào Categories lúc nãy nhé)
Sau đó bấm vào All Service, kiểm tra xem 3 Service có cùng Categories ko?
Sau đó tiến hành cấu hình OUR SERVICE
vào Pages --> Home --> Page Builder --> Add Row (Set row layout = 1) --> Insert
Bấm vào Row để chọn Row, sau đó bấm +Add Widget
Chọn cài Widget: Sydney FP: Services Type A
Sau đó bấm Edit
Đặt Title cho Service
Nhập Categories của 3 Service vừa tạo lúc nãy (nhớ nhập đúng Categories nhé)
Bấm Done
Bấm Update
Xem thành quả của bạn nào
Thay màu chữ cho Service
Vào Customize --> Colors --> Body text: bạn chọn màu đen (mã màu #000000)
--> Save & Publish
TẠO NÚT CALL TO ACTION
Trong phần quản trị --> Pages --> Home --> Add Row
Set row layout = 1 ---> bấm Insert
Sau đó chọn Edit Row
--> bấm vào Theme
Top/bottom padding = 50
Background Image --> chọn hình ảnh làm hình nền (background)
Row Layout: chọn Full With
--> Bấm Done để hoàn tất
Bấm vào Row để chọn Row --> +Add Widget
Chọn Widget: Layout Builder
Sau đó bấm Edit --> Add row
Set row layout =1 --> Insert
Sau đó chọn +Add Widget
---> chọn Widget Text
--> Edit
--> nhập Title vào ---> bấm Done
Bấm Edit Row
--> Theme -->
Top/bottom padding = 0
Color: #d838383
--> Done
Tiếp tục Add Row nữa
Set row layout = 2 ---> Insert
Bấm chọn Row 1 --> +Add Widget
--> chọn Widget: Sydney FP: Call to action
Sau đó bấm Edit
Title: ko nhập gì cả
Enter your call to action: Nhập thông điệp kêu gọi hành động của bạn
Link for the button: Nhập đường link website của bạn vào, có thể nhập link đến thẳng 1 trang nào dó của bạn
Title for the button: nhập tiêu đề cho nút keu gọi hành động
Mục Attributes
CSS Style: background-color: rgba(0,0,0,3)
--> Done
Làm tương tự cho row 2
Sau đó bấm Edit row --> Theme --> Top/bottom padding = 0
--> Done
--> Update
Xem thành quả nào
Tiếp theo, tiến hành cài đặt LATEST NEWS gồm 6 blog
Trong phần quản trị --> Pages --> Home --> Add row (set row layout = 1)
Kéo sắp xếp lại row
Bấm vào Row để chọn Row --> +Add Widget
Vào Sydney Theme Widgets --> Sydney FP: Latest News --> Update
Lúc này phần LATEST NEWS vẫn chưa có gì
Cài đặt Call To Action
Bây giờ tiến hành làm Call To Action ở phía dưới Latest News Và thêm các liên kết Mạng xã hội (Facebook, Twtter, G+....)
Kéo sắp xếp lại row
Bấm vào Row để chọn Row --> +Add Widget
Vào Sydney Theme Widgets --> Sydney FP: Call to action
Bấm Edit
Title: ko nhập gì cả
Enter your call to action: Nhập thông điệp kêu gọi hành động của bạn
Link for the button: Nhập đường link website của bạn vào, có thể nhập link đến thẳng 1 trang nào dó của bạn
Title for the button: nhập tiêu đề cho nút keu gọi hành động
Nhớ tick ô Display the button inline with the text?
Sau đó Edit row --> Theme -->
Top/bottom padding = 0
Background Color #232323
Row layout: Full Width
--> Done
--> Update
Kiểm tra thành quả nào
Tiếp theo, cài đặt cấu hình Social Network các liên kết mạng xã hội cho website
Trong phần quản trị --> Pages --> Home --> Add row (set row layout = 1)
Kéo sắp xếp lại row
Bấm Update
Tiếp theo vào Plugins --> SiteOrigin Widgets
--> Disabled --> Activate hết toàn bộ các Plugin ở đó
Trong phần quản trị --> Pages --> Home
Bấm vào Row lúc nãy để Edit Row --> Theme
Top/bottom padding = 10
Background Color #191919
Row Layout: Full Width
--> Done
Bấm vào Row để chọn Row --> +Add Widget
Chọn Widget: SiteOrigin Social Media Buttons
Edit --> Netwworks --> bấm Add --> Click Select network --> Select network
Tiến hành chọn các Network (phần đuôi của các netword bạn thêm địa chỉ tài khoản của mình nhé)
Ví dụ: với Facebook thì mình sẽ thêm là: http://facebook.com/nguyentruongson.org (Fanpage của mình)
Nếu bạn có cài đặt network là Email, phần URL các bạn điền: “mailto:địa chỉ mail của bạn”
Ví dụ: của Sơn Nguyễn sẽ là: mailto:contact@nguyentruongson.info hoặc mailto:sontruongnguyen.83@gmail.com
Phần Background color sẽ mặc định tự động màu của các Social Media, nhưng chúng ta nên dùng chung 1 màu thôi (#232323)
Sau đó bạn tiến hành Design and layout
Button theme: Flat
Padding: Low
Align: Center
--> Bấm Done để hoàn tất
--> Update
Kiểm tra thành quả nào
Như vậy là bạn đã cài đặt cấu hình xong phần trang Home của website rồi
Cấu hình trang About Us
Tiếp theo, chúng ta làm 1 trang About Us nội dung gồm:
Hình ảnh + nội dung giới thiệu + video giới thiệu (nếu có). Bên phải có thanh sidebar gồm Fanpage, các bài viết mới nhất (tin tức chẳng hạn)
Có thể tạo thêm 1 Call to action và 1 liên kết với mạng xã hội như lúc nãy
Trong phần quản trị --> Pages --> Add New để tạo trang About Us.
Phần Page Attributes, mục Template: chọn Fronpage --> Publish
Sau đó bấm Page Builder
--> Add row (set row layout = 1)
Bấm chọn row --> +Add Widget --> chọn Widget: Visual Editor
Thêm Widget xong, bấm Edit
Title: About Us
Nội dung: nhập nội dung giới thiệu của bạn vào + thêm hình ảnh + thêm video vào
Cách chèn video vào website WordPress
Bạn vào YouTube tìm 1 video nào đó, kéo xuống phía dưới bấm vào Chia sẻ, chọn Nhúng và Copy toàn bộ mã code lại. Sau đó quay lại website, trong phần soạn nội dung, bạn chuyển bài viết qua chế độ Text và paste đoạn code bạn vừa copy ở YouTube vào là xong
Sau đó bạn chuyển bài viết quay lại chế độ Visual để xem và tiếp tục soạn nội dung
Sau khi hoàn tất nội dung --> bấm Done
Tiếp theo chọn Edit row --> Theme
Top/bottom padding = 40
Row Layout: chọn Full Width
--> bấm Done để hoàn tất
--> Update
Bấm View page để xem kết quả
Tiếp theo Trong phần quản trị --> Pages --> About Us --> Add row (set row layout = 1)
Kéo sắp xếp lại row
Bấm Edit row --> Theme
Top/bottom padding = 30
Background Color: #d85050
Row Layout: chọn Full Width
--> bấm Done để hoàn tất
--> Update
Bấm chọn row --> +Add Widget --> trong phần Sydney Theme Widgets --> chọn Widget: Sydney FP: Facts
Thêm Widget xong, bấm Edit
Fist fact nam: Projects
First fact value: (số khách hàng đã mua sản phẩm/đã dùng dịch vụ)
First fact icon: bấm here để chọn
Làm tương tự cho 3 Facts còn lại
Sau đó, phần Widget Style, bạn vào Design
Font Color: chọn màu trắng
--> Done
-->Update
--> View page để xem kết quả
Tiếp theo Trong phần quản trị --> Pages --> About Us --> Add row (set row layout = 1)
Kéo sắp xếp lại row
Bấm Edit row --> Theme
Top/bottom padding = 30
Background Color: #232323
Row Layout: chọn Full Width
--> bấm Done để hoàn tất
Bấm chọn row --> +Add Widget --> trong phần Sydney Theme Widgets --> chọn Widget: Sydney FP: Call to action
Thêm Widget xong, bấm Edit
- Nhập thông điệp của bạn
- link trang website của bạn
- đặt tiêu đề cho nút kêu gọi hành động
--> Done
--> Update
--> View page để kiểm tra
Tiếp tục làm Social Network Button (làm tương tự như lúc nãy nhé)
Tiếp theo Trong phần quản trị --> Pages --> About Us --> Add row (set row layout = 1)
Kéo sắp xếp lại row
Bấm Edit row --> Theme
Top/bottom padding = 10
Background Color: #191919
Row Layout: chọn Full Width
--> bấm Done để hoàn tất
Bấm chọn row --> +Add Widget --> chọn Widget: SiteOrigin Social Media Buttons
Thêm Widget xong, bấm Edit --> thêm các Social network vào (dùng Background Color là #232323 nhé)
--> Done
--> Update
--> View page để kiểm tra
Căì đặt trang MEET OUR TEAM
Tiếp theo sẽ thiết kế mục MEET OUR TEAM (danh sách nhân sự công ty/nhân viên bán hàng....)
Đây là phần bạn đưa hình ảnh và thông tin của nhân sự công ty/nhân sự đội nhóm bán hàng vào đây để khách hàng thấy và liên hệ (nếu có)
Trong phần quản trị --> Employees --> Add New Employee
Nhập họ tên nhân viên vào mục tiêu đề
Mục Employee info
Employee position: nhập chức danh hoặc số điện thoại vào (nếu là đội ngũ bán hàng thì nên nhập số điện thoại)
Có thể thêm các thông tin khác (nếu muốn)
Sau đó Up hình nhân sự lên (trong phần Featured Image)
Tiếp theo: +Add New Category (phần này quan trọng). Mỗi nhân sự sẽ là 1 Category khác nhau (bạn có thể đánh dấu theo employee1, employee2,employee3.... hoặc ns1, ns2, ns3 ...để dễ quản lý).
Bấm Publish để hoàn tất
Bấm Add New Employee để thêm mới
Bạn có bao nhiêu nhân sự thì làm bấy nhiêu “hồ sơ”
--> Update
--> All Employees để kiểm tra toàn bộ nhân sự mình đã tạo hồ sơ. Nhớ là mỗi nhân sự là 1 Category khác nhau nhé (giống như mỗi nhân viên có 1 mã số nhân viên khác nhau vậy đó)
Tiếp theo trong phần quản trị ---> Pages --> Add New
Nhập tiêu đề: Nhân sự công ty/Đội ngũ bán hàng/ Sale Team .....v...v...
Page Attributes, mục Template: chọn Front Page
--> Publish
--->bấm Page Builder --> Add Row (set row layout = 1)
Bấm chọn row --> Add Widget --> chọn Visual Editor
--> Edit --> Đặt tiêu đề cho Widget --> Done
Bấm Edit row --> Theme
Top/bottom padding = 40
--> bấm Done để hoàn tất
Tiếp tục Add Row (set row layout = 1)
Bấm Edit row --> Theme
Top/bottom padding = 30
--> bấm Done để hoàn tất
Bấm chọn row --> Add Widget --> trong mục Sydney Theme Widgets --> chọn Sydney FP: Employees
--> Edit
--> Number of employees to show: chọn số cột cho danh sách nhân sự (Ví dụ: nếu bạn có 9 nhân sự và chia làm 3 cột thì bạn nhập số 3 vào ô)
Enter the slug for your category or leave empty to show all employees: nhập category của nhân sự vào. Nếu ở trên bạn nhập số bao nhiêu thì ở đây bạn nhập tương ứng category vào (cách nhau bởi dấu phẩy)
--> Done để hoàn tất
--> Add Row để tiếp tục.
Làm tương tự cho đến khi nhập đủ số nhân sự của bạn vào là xong (Ví dụ: bạn có 9 nhân sự và chia làm 3 cột 3 hàng thì bạn làm thêm 2 lần nữa là xong)
--> bấm View page để xem kết quả
Tiếp theo bạn tạo thêm 2 row nữa: Call to action và Social button (phần này các bạn tự làm nhé)
Tạo trang Image Gallery
Pages --> Add New
Đặt tiêu đề cho trang
Mục Page Attributes, phần Template: chọn Front Page --> Publish
--->bấm Page Builder --> Add Row (set row layout = 1)
Bấm chọn row --> Add Widget --> chọn Visual Editor
--> Edit --> Đặt tiêu đề cho Widget --> Phần nội dung bấm Add Media ---> Create Gallery ---> Upload Files --> Select Files --> Chọn hình ảnh để Up lên --> Create a new gallery
Bạn có thể đặt tên cho hình ảnh sản phẩm của mình
Phần Gallery Settings, mục Link To: chọn Media File
Chọn cột cho Gallery
--> Update gallery
--> Update
--> View page để xem kết quả
Nếu hình ảnh bị dính liền với nhau giữa 2 dòng thì bạn làm như sau
Trong phần quản trị --> Appearance --> Lightbox Plus Colorbox
Bạn kéo xuống phía dưới, tick vào ô Use For WordPress Galleries ---> Save all settings
Sau đó kiểm tra lại kết quả ^^
Bạn có thể làm thêm 2 row nữa nếu muốn: Call to action và Social button (phần này các bạn tự làm nhé)
Cài đặt cấu hình trang Contact Us
Pages --> Add New
Đặt tiêu đề cho trang
Mục Page Attributes, phần Template: chọn Front Page --> Publish
--->bấm Page Builder --> Add Row (set row layout = 1)
Bấm chọn row --> Add Widget --> chọn Visual Editor
--> Edit --> Đặt tiêu đề cho Widget --> Done
Bấm Edit row --> Theme
Top/bottom padding = 40
Row Layout: chọn Full Width
--> bấm Done để hoàn tất
--> Update
Add Row (set row layout = 2, phân vùng 70/30)
Bấm Edit row --> Theme
Top/bottom padding = 20
Row Layout: chọn Full Width
--> bấm Done để hoàn tất
Bấm chọn row 1 --> Add Widget --> chọn Visual Editor
--> Edit --> Đưa thông tin liên hệ của bạn vào phần nội dung
Cấu hình địa chỉ Email để khi khách hàng click vào là sẽ tự động gửi đến mail của mình
Chuyển chế độ soạn thảo qua Text
phần địa chỉ Email của bạn bạn sửa lại như sau:
<a href=”mailto:email của bạn”>email của bạn
Ví dụ: <a href=”mailto:contact@nguyentruongson.info”>contact@nguyentruongson.info
Chuyển bài viết về chế độ Visual
Enter xuống 2 lần --> bấm Horizontal line để tạo dòng kẻ ngang
--> Done
Bấm chọn row 1 --> Add Widget --> chọn SiteOrigin Google Maps
Edit
Map center: nhập địa chỉ của bạn
Map type: chọn Static image (Width = 640, Height = 250)
--> Done
Bấm chọn row 2 --> Add Widget --> chọn Visual Editor
--> Done
--> Update
sau đó, trong phần quản trị ---> Contact ---> chọn Contact form 1
Copy đoạn code --> bấm Save
Quay lại Pages --> Contact Us --> Edit --> Edit Widget row 2
Chuyển qua chế độ Text --> Paste đoạn code lúc nãy vào --> bấm Done để hoàn tất
--> Update
--> View page xem kết quả
Bạn tự thêm Row “Social Network” phía dưới nữa nhé ^^
Cài đặt cấu hình trang BLOG
Xóa bài viết mặc định của web đi --> bấm Thrash để xóa
Posts --> Add New
Tiến hành viết bài, up hình, up video ....
--> Publish
--> Add New để tạo thêm bài viết mới cho Blog
--> All post
Bấm Title để chọn tất cả bài post --> Bulk Actions: chọn Edit --> Apply
Ở dưới phàn Comment: chọn Allow để cho phép người đọc comment bình luận bài post của mình
--> Update
--> View page xem kết quả
Tạo Sidebar cho Blog
Khi bấm vài bài post sẽ thấy Sidebar phía bên phải, gồm: Fanpage và các bài post mới nhất
Appearance --> Widgets --> bấm vào các Widget và xóa đi
Sau khi xóa hết các Widget sẵn có, bạn tìm Widget Easy Facebook Likebox và kéo vào Sidebar --> điền địa chỉ Fanpage của bạn vào
bạn kéo xuống dưới, tick vào ô Responsive --> Save
Sau đó bạn tìm Widget Rêcnt Posts Extended và kéo vào Sidebar
Tiến hành điều chỉnh 1 vài thông số
Thumbnaiil (height,width,align): 75-75
Tick vào ô: Display Excerpt
Excerpt Lenght = 8
--> Save
Vậy là xong
Vào Customize --> Color --> Sidebar color: đổi qua màu đen
--> Save & Publish
Vào Pages --> Blog --> view
Cấu hình Menu ngoài Trang chủ (trang Home)
Vào Appearance --> Menus --> create a new menu
Menu name: Header Menu --> Create menu
tick ô: Primary Menu --> Save Menu
Sau đó tick chọn những menu chính sẽ xuất hiện ngoài trang chủ --> Add to Menu
Sắp xếp các Menu lại theo thứ tự
--> Save Menu
Kiểm tra kết quả
Nếu trong quá trình làm bạn có vấn đề gì cần giải đáp thì bạn hãy comment phía dưới, mình sẽ hỗ trợ thêm
Chúc các bạn thành công!






































































































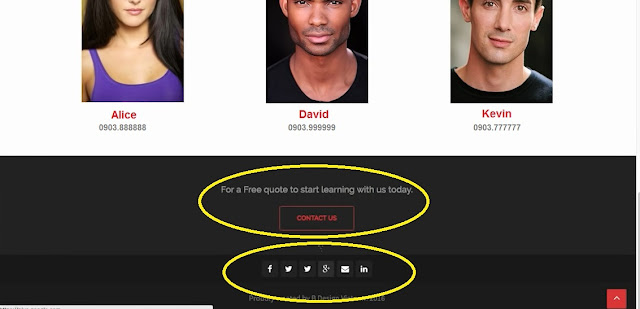
















Đăng nhận xét